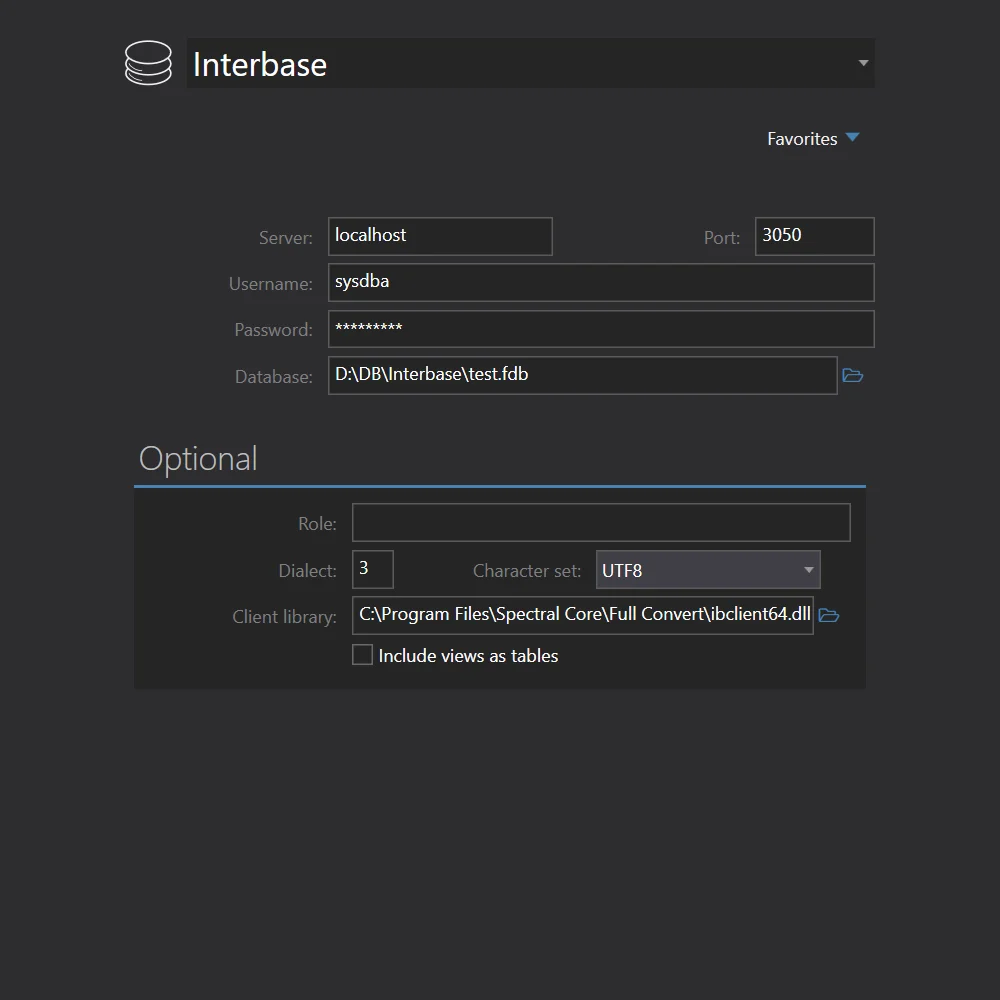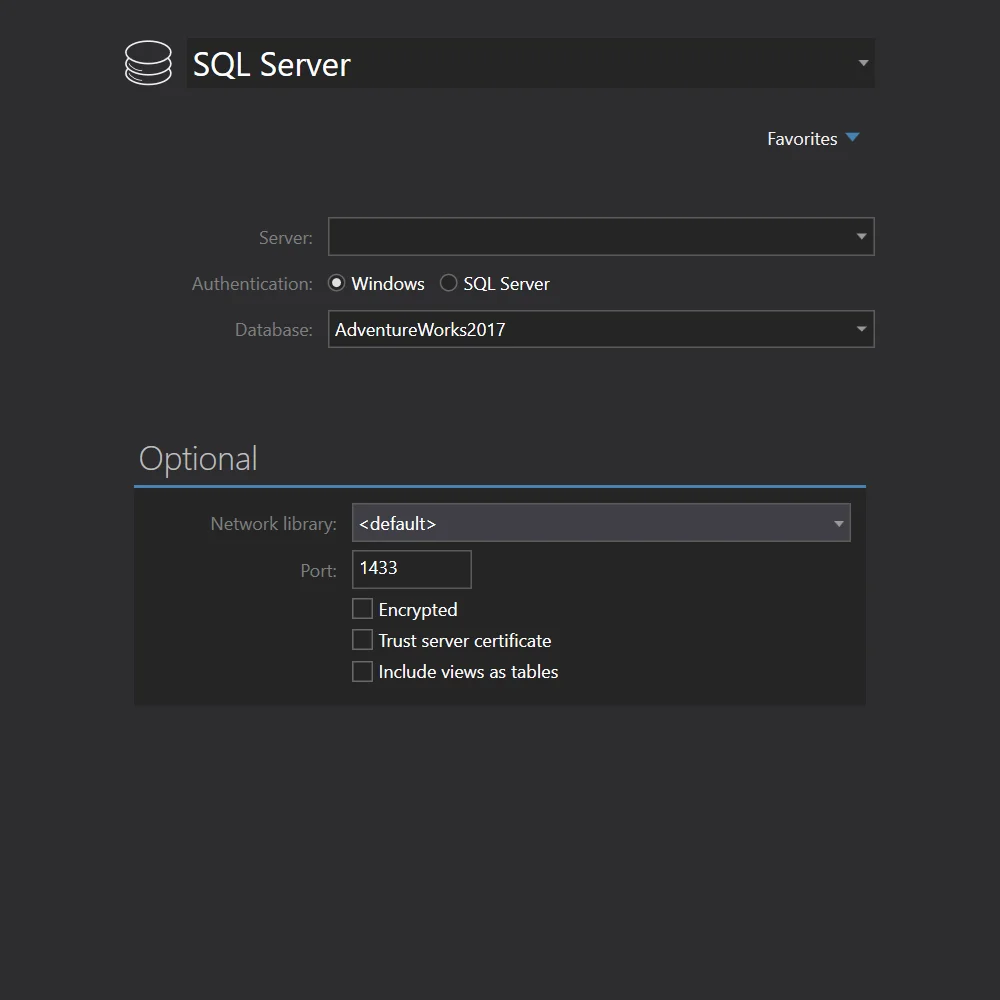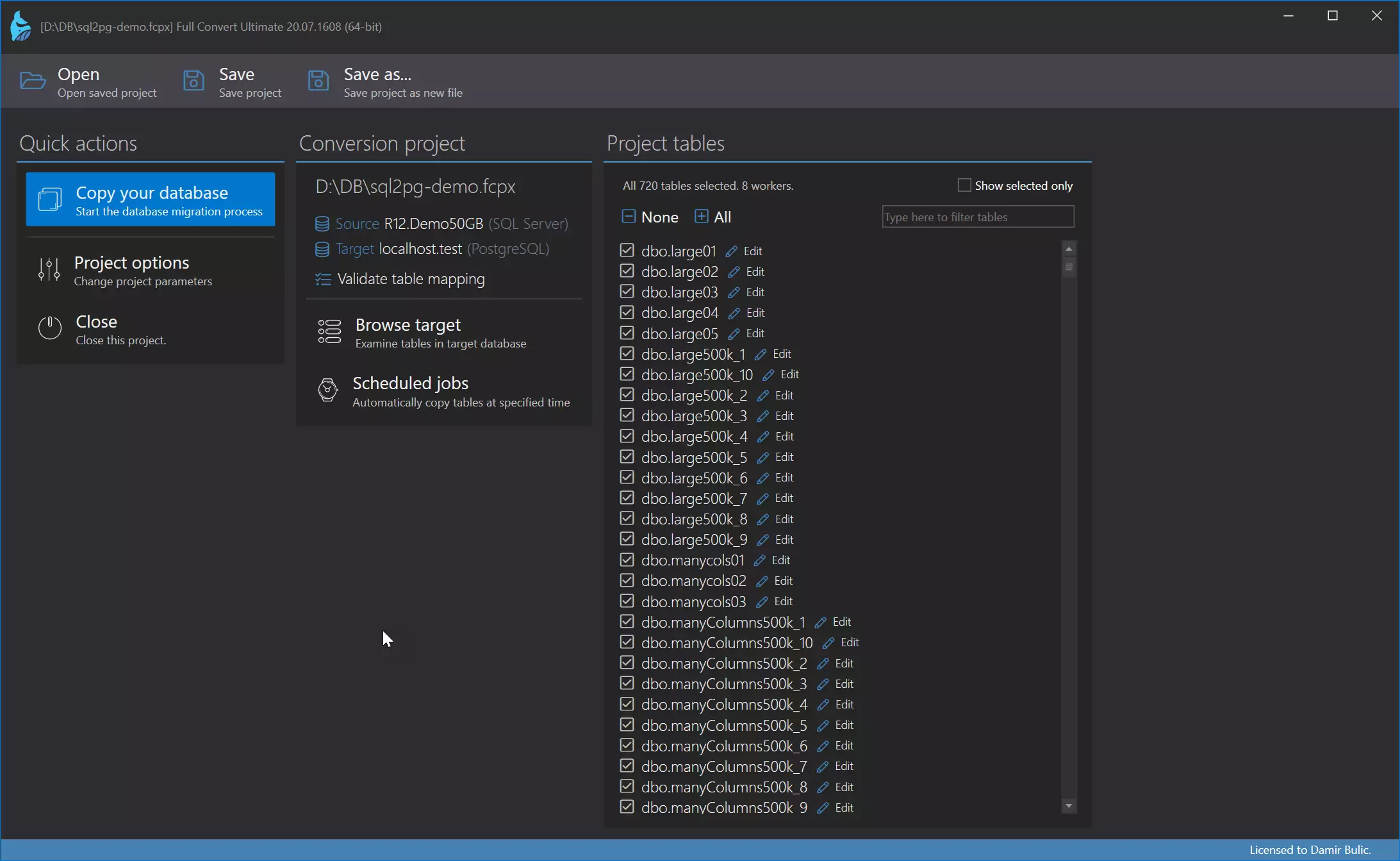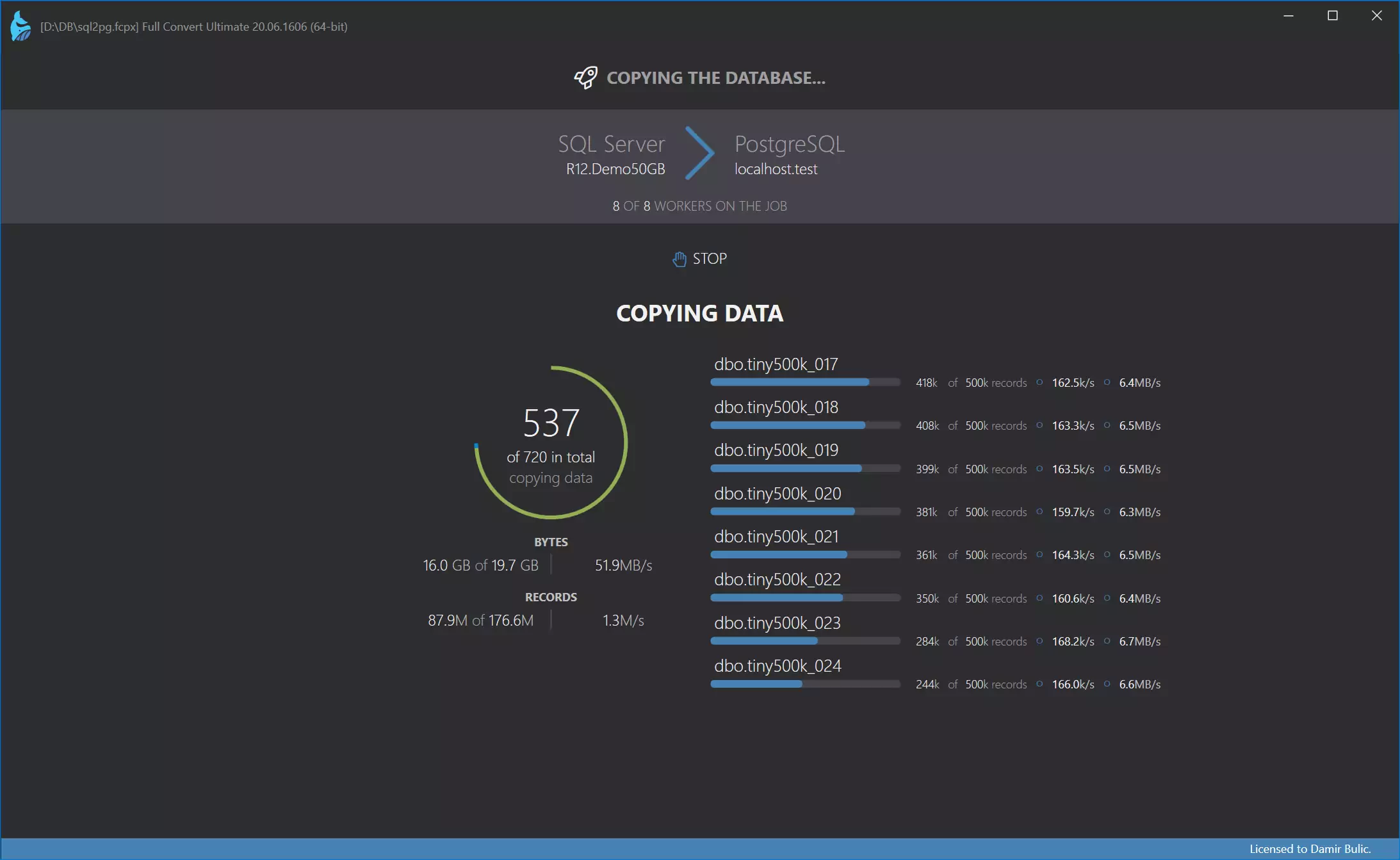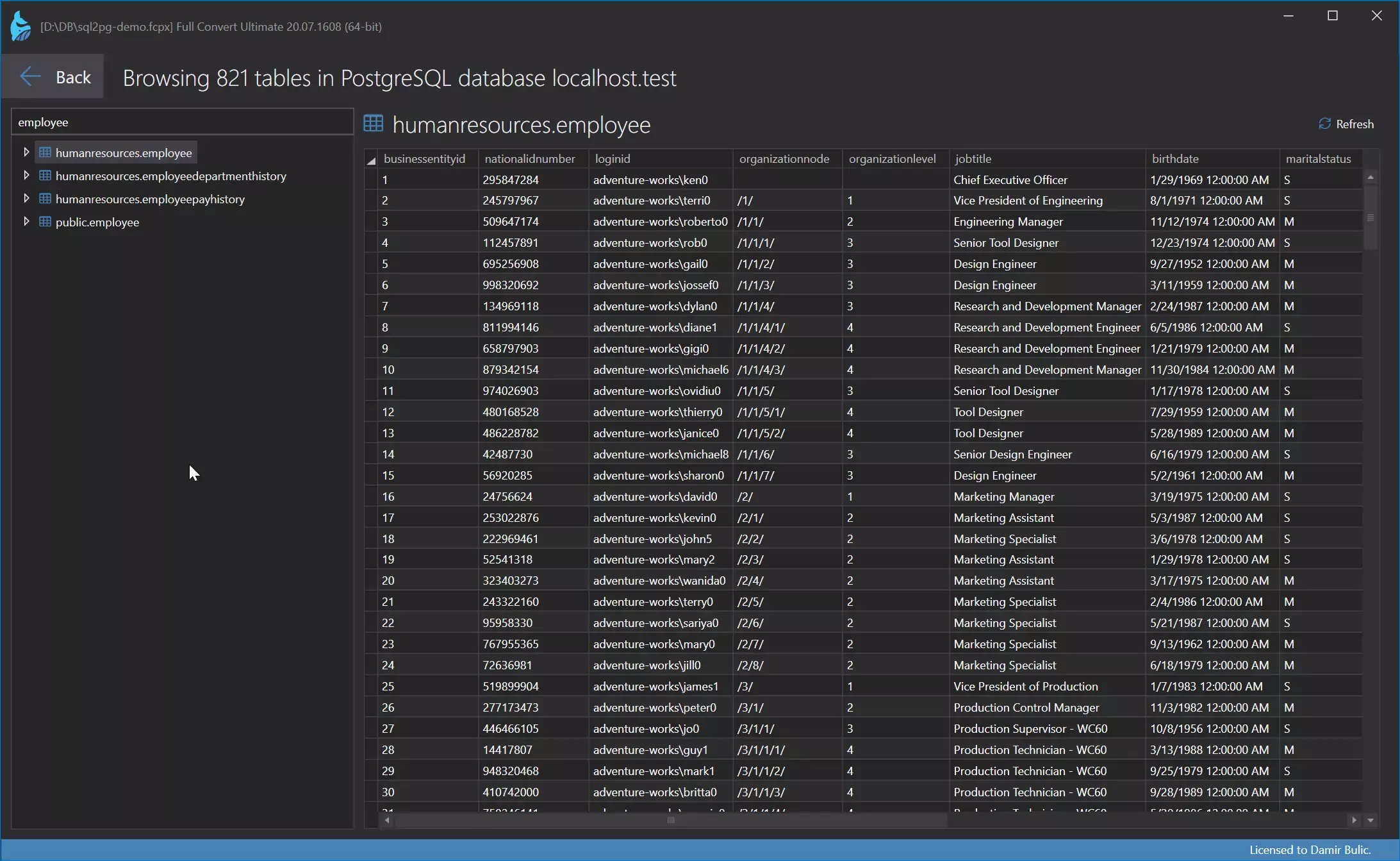Convert Interbase to SQL Server
Full Convert is designed for ease of use and reliability to make sure you get your job done as quickly and as simply as possible.
Interbase is also known as Borland Interbase, Embarcadero Interbase (related files: ib, gdb).
SQL Server is also known as MS SQL Server, MSSQL Server, Microsoft SQL Server, SQL, MSSQL (: mdf, ldf, bak).